WordPressブログの始め方・開設方法【10分で完了・初心者でも絶対大丈夫】

ブログを始めたいけど、Wordpressが何かわからない!
WordPressを自分ひとりでも始められるの?
とにかくネット音痴だから、画像付きでわかりやすく説明してほしい!
この記事では、このようなお悩みをスッキリ解決します♪
ブログで稼ぎたくても、はじめの壁がWordpressですよね。
抵抗を感じる気持ち、すっごくわかります。

ブログを全くやったことがない薬剤師の方でも、この記事を見れば失敗することなく、すぐにWordpressを立ち上げられます。
✔ この記事でわかること
●全くの知識ゼロでもWordpressを10分で開設する方法がわかる
✔ わたしについて
これから薬剤師を辞めて、別の仕事をしたい!
在宅で働きたい!
という方はぜひ参考にしてください。
2020/9/3までなら初期費用3000円⇒0円のキャンペーンを利用できます。
通常より3000円安くブログを開設できるチャンスです!
WordPressをわかりやすくイメージ
という方のために補足すると、
WordPressというのは、
プログラミングの知識がゼロでも、だれでもすぐにブログを作ることを可能にしたツールです。
無料ブログよりWordpressがおすすめの理由
無料ブログには、ライブドアやアメブロがありますよね。

有料のWordpressがおすすめな理由は、
無料ブログの場合、運営会社が運営をやめてしまったら、書いてきた記事や検索エンジンでの評価(SEOといいます)はゼロになってしまうというデメリットがあるからです。
がんばる分だけ資産が積みあがっていくのがWordpress。
サーバーを契約している限り、消えることのない自分だけのサイトです。
ドメイン・サーバーを10秒でさくっと理解
WordPressを始めるときに、
初心者が頭を悩ませるドメイン、サーバーについて説明しますね。
ドメイン、サーバーをわかりやすくいうと、
ドメイン=家
サーバー=土地
となります。
家だけ買っても、土地がなければ生活できませんよね。
WordPressも同じで、家にあたるドメインを決めるだけではだめ。
サイトを置いておく「土地」(=サーバー)が必要になるわけです。

はじめるときは、このイメージで十分です。
では早速作ってみましょう!
WordPressの開設方法

サーバーはエックスサーバーで間違いなし
土地にあたるサーバーにはいろいろありますが、
私のおすすめはエックスサーバーです。
速度が速く、使っている人が最も多いので、困ったときのトラブル対応方法もすぐに見つけられます。
WordPressを10分で開設する方法
まず、エックスサーバーにアクセスして、「お申し込みはこちら」をクリックします。
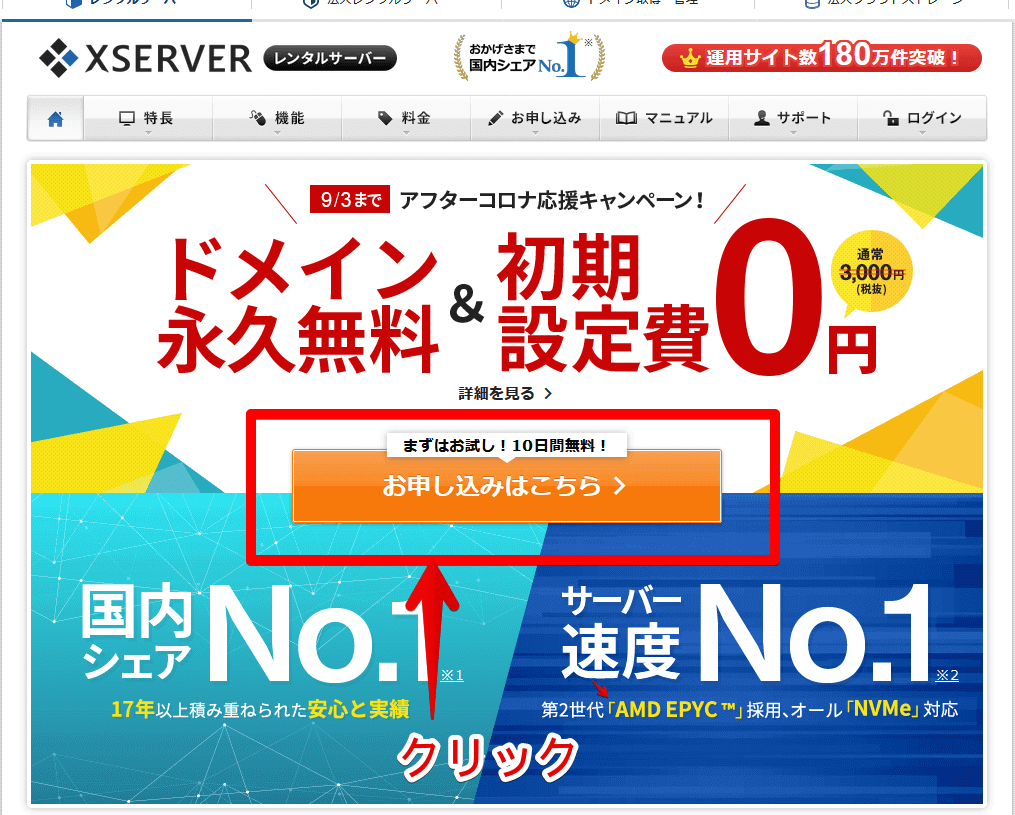
「新規お申込み」をクリックします。
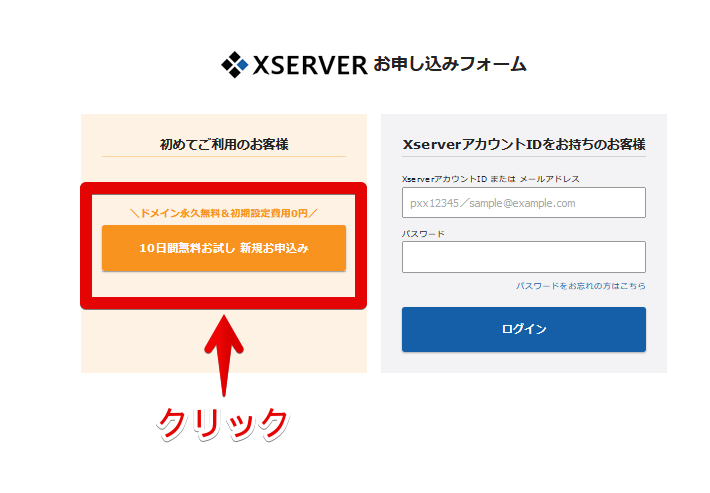
✅X10プラン
✅利用する
にチェックをいれます。
![]()
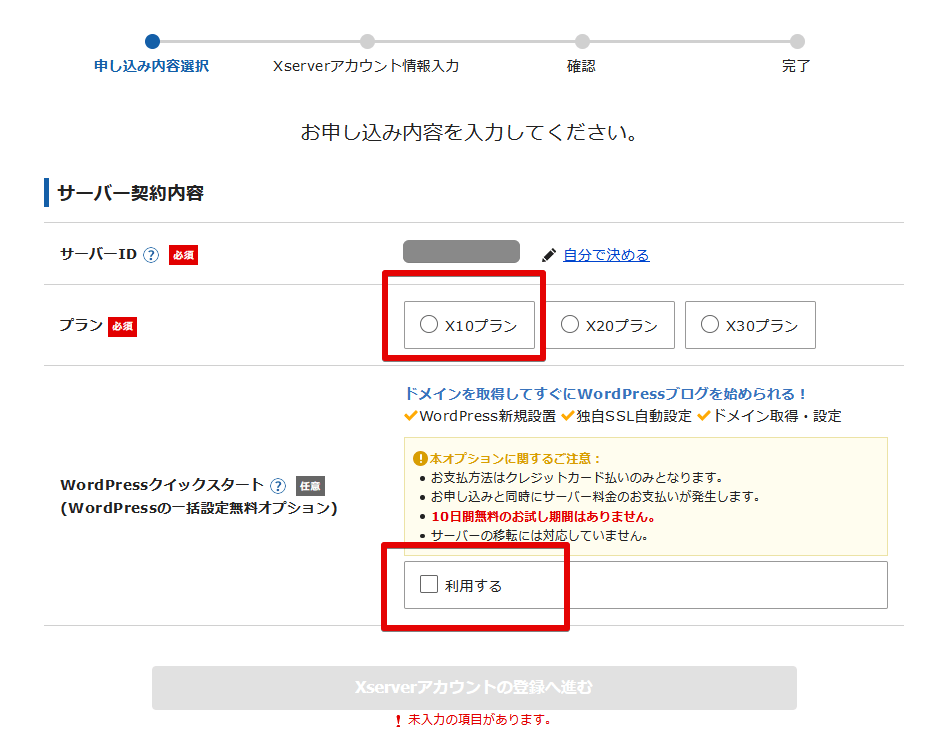
注意
WordPressクイックスタートは10日間の無料お試しはありません。
申込と同時に支払が発生します。
この画面が表示されますので、「確認しました」をクリック。

次の画面でサーバーの契約期間を選びます。
3ヵ月契約もできますが、12ヵ月契約だとトータルで5000円以上お得になります。
ブログで収益が発生するまでは6ヵ月くらいかかりますので、12ヵ月契約がおすすめです。
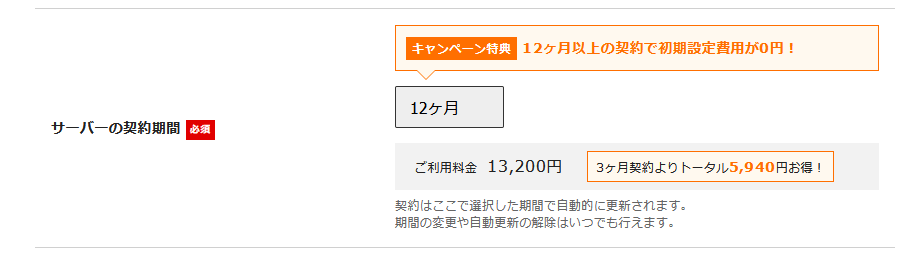
✔ ドメイン名を入力します
ドメイン以降は「.com」にしておくのが無難です。
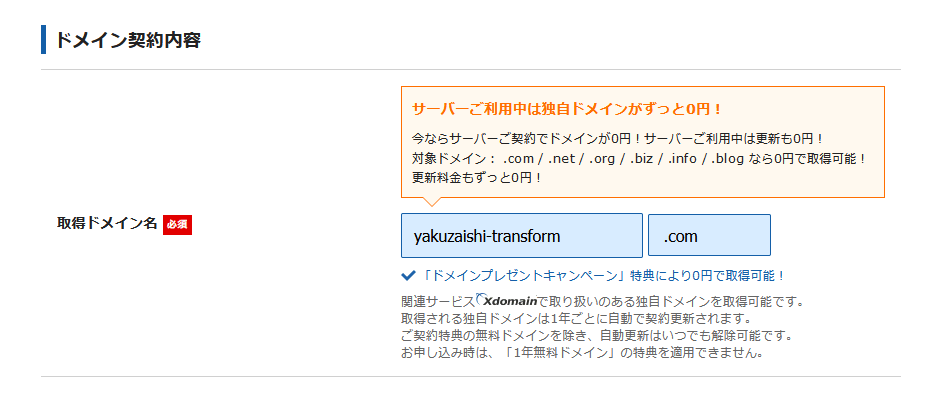
✔ 基本情報の入力
ブログ名(あとから変更できます)
ユーザー名
パスワード
メールアドレス
を入力します。
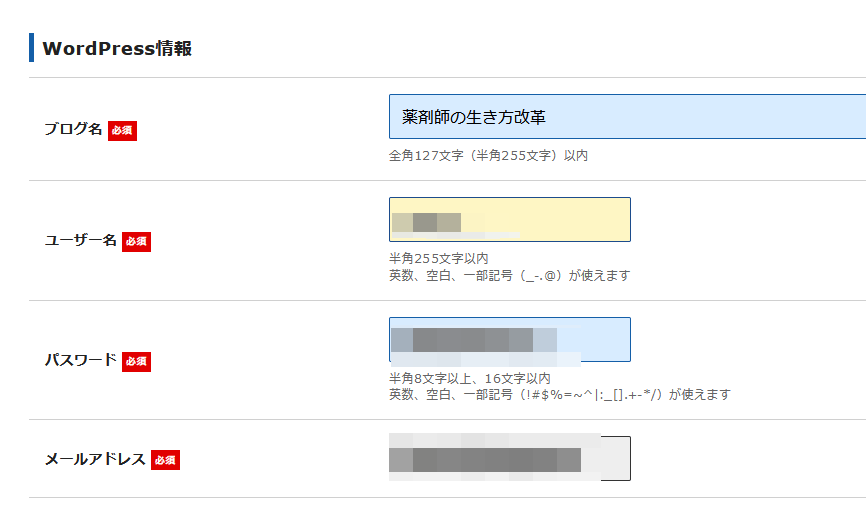
✔ 住所・クレジットカード情報を入力します
赤枠の欄に入力していきます。
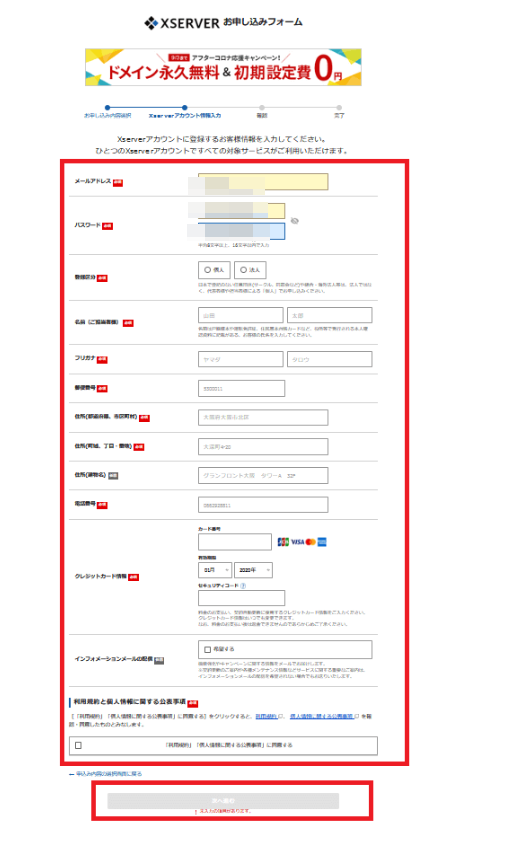
入力して「次へ進む」を押すと、メールアドレスに確認コードがすぐに送られてきます。
届いていない場合は迷惑メールフォルダもチェックしてみてください。
メールに記載の確認コードを入力します。
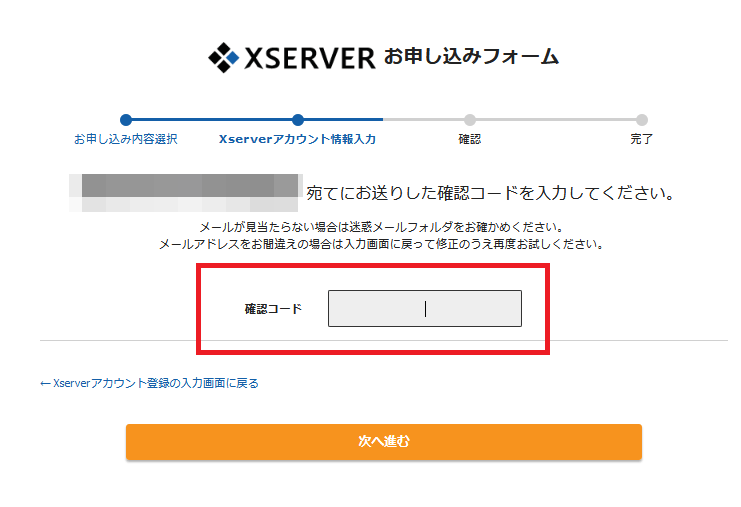
確認画面が表示されます。
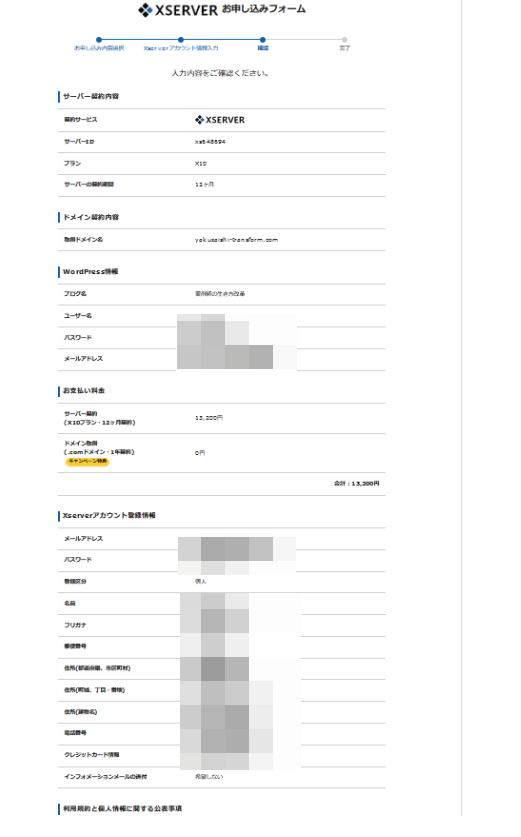
情報に間違いがないことを確認して、
画面いちばん下の「SNS・電話認証へ進む」をクリックします。
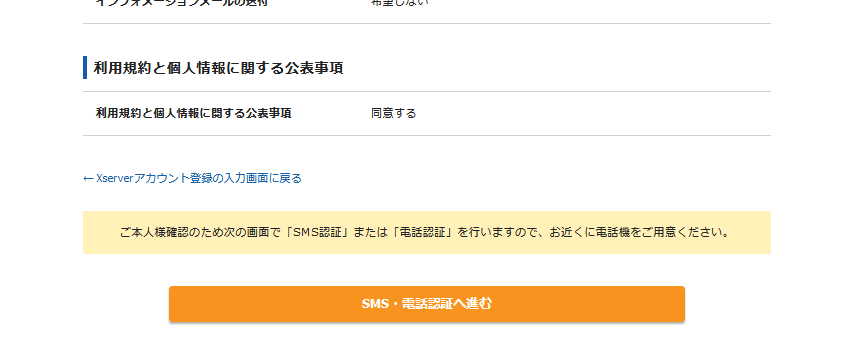
SMSと電話、どちらで認証するか聞かれるので、携帯電話番号を入力して、取得方法を選択します。
わたしは「テキストメッセージで取得(SMS)」を選びました。
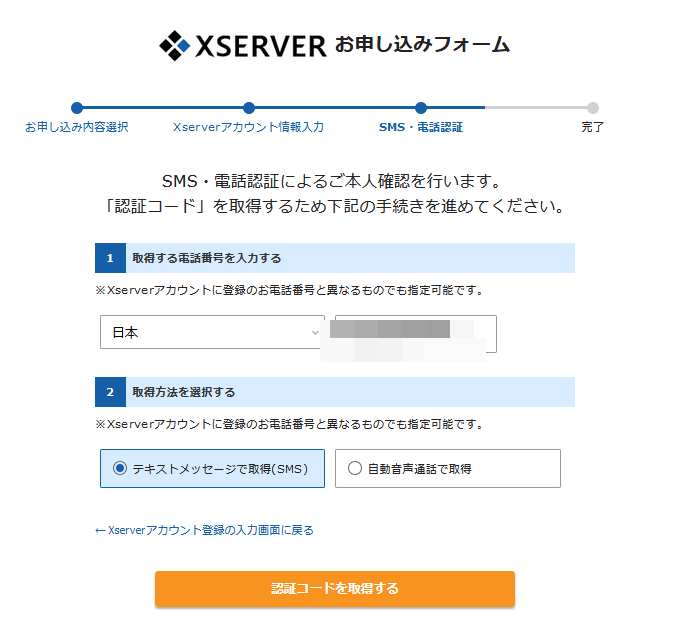
すると、すぐにスマホにこのような認証コードが送られてきます。
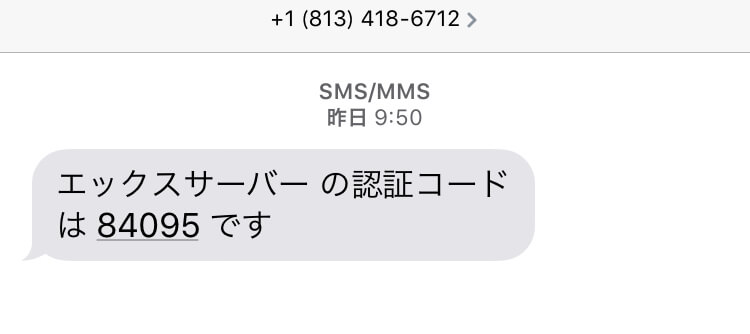
認証コードを下記画面に入力しましょう。
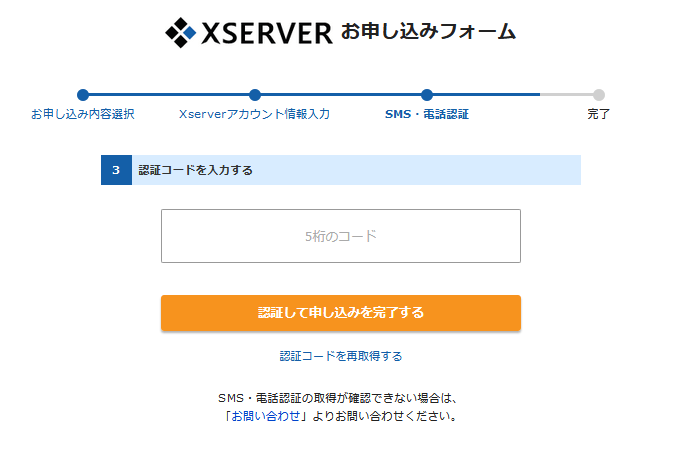
この画面が表示されれば、手続きは完了です!

手続き完了後に、登録したPCメールに次のようなメールが届きます。
このメールは必ず保存しておきましょう。
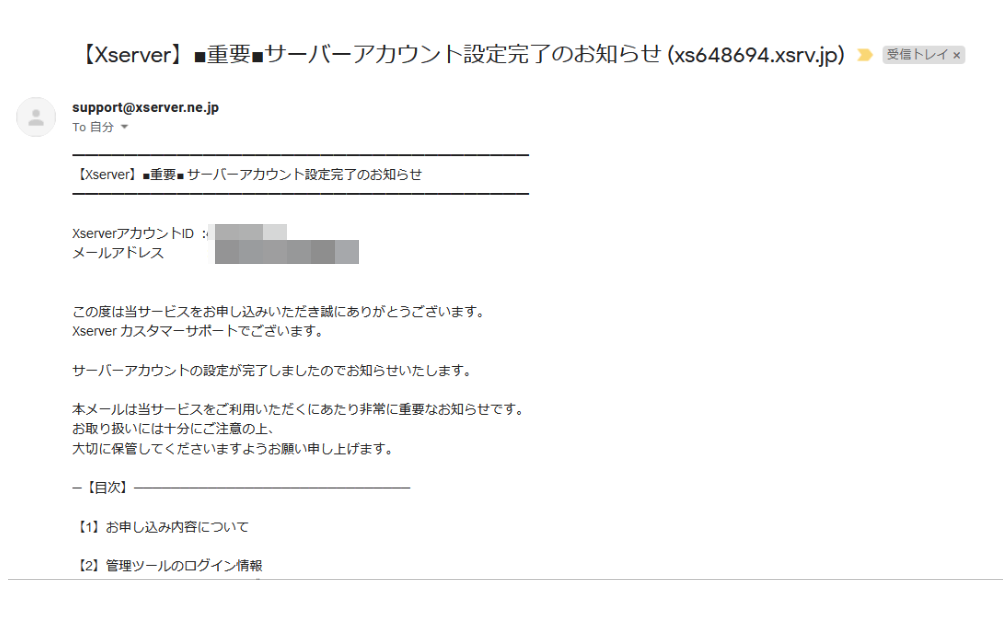
このメールの下の方にある、下記画像の赤枠部分をすぐに使います。
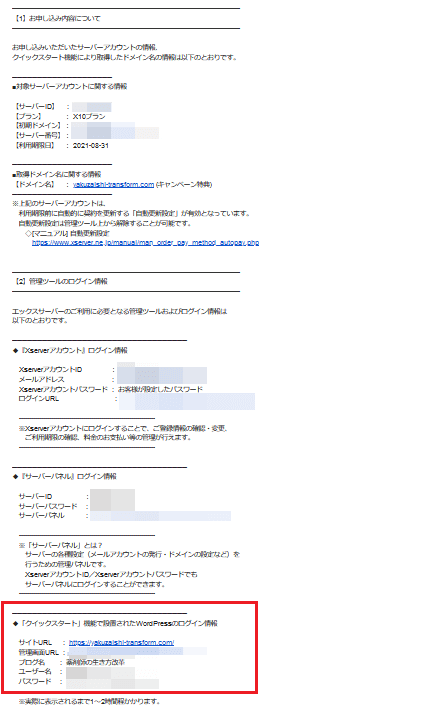
上記画像を拡大したのがこちら▼
管理画面URLはWordpressのログインぺージになりますので、お気に入りに登録しておきましょう。
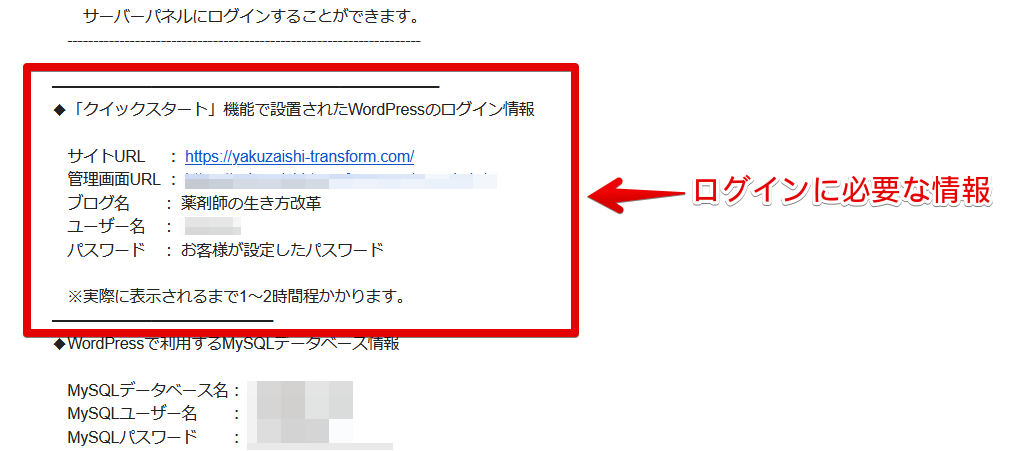
すぐに管理画面をクリックしても、しばらくは表示されません。
通常、1~2時間かかります。
わたしがこのブログを開設したときも、ぴったり1時間かかりました。
1時間ほど待ってから、管理画面をクリックしてみてください。
ちゃんと表示されれば、Wordpressの開設は完了です。
こちらの記事もおすすめ




